Capture
From XnView Wiki
The Capture utility provides several functions and options for taking screenshots directly from within XnView.
You can find the Capture button in Browser Mode.
![]()
The following options are available:
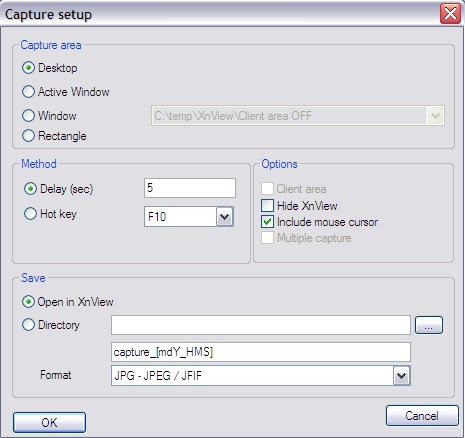
Capture Area
Here you can define which part of the screen you would like to capture.
- Desktop - captures the whole Desktop area
- Active Window - captures only the focused window
- Window - you can choose a specific window - all open windows are listed in the drop-down list on the right
- Rectangle - you can select an area by clicking on the screen and moving the mouse over an area while the left button is held down – capture is taken as soon as you release the left mouse button
Method
Here you can choose how to initiate the capture process.
- Delay (sec) - when you confirm with OK, the capture is automatically taken after n seconds
- Hotkey - when you confirm with OK you can go on working on your computer and arrange windows etc. on your screen until you hit the hotkey on your keyboard (pressing the hotkey initiates taking the screenshot)
exception: when you choose the option „Rectangle“, the rectangle tool is shown after n seconds and you can drag the mouse over an individual area
Options
Here you can set additional settings for taking the screenshots.
- Client area - only available when you choose „Window“ as capture area. When it is activated, the selected window's contents are captured; the border of the chosen window is not included in the screenshot.
- Hide XnView - when you confirm with OK, XnView is automatically minimized
- Include mouse cursor - includes the mouse cursor on the screenshot
- Multiple capture - only available when you choose „Hotkey“ in the method area – when you confirm with OK you can press the hotkey multiple times. Each time it is pressed, a screenshot is taken.
| Client area OFF | Client area ON |
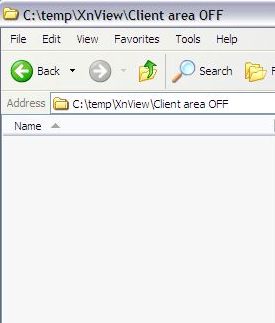 |
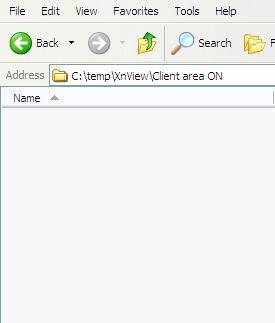 |
Save
Here you can choose where and how to save the screenshots.
- Open in XnView - when you confirm with OK, the screenshot is automatically opened in XnView in Viewer Mode where it can be edited and saved
- Directory - here you can choose a directory where you want the screenshots to be automatically saved – in the next field you can specify a default name for your screenshots (the default setting is capture_timestamp). Further you can choose the default format in which the screenshots should be saved
