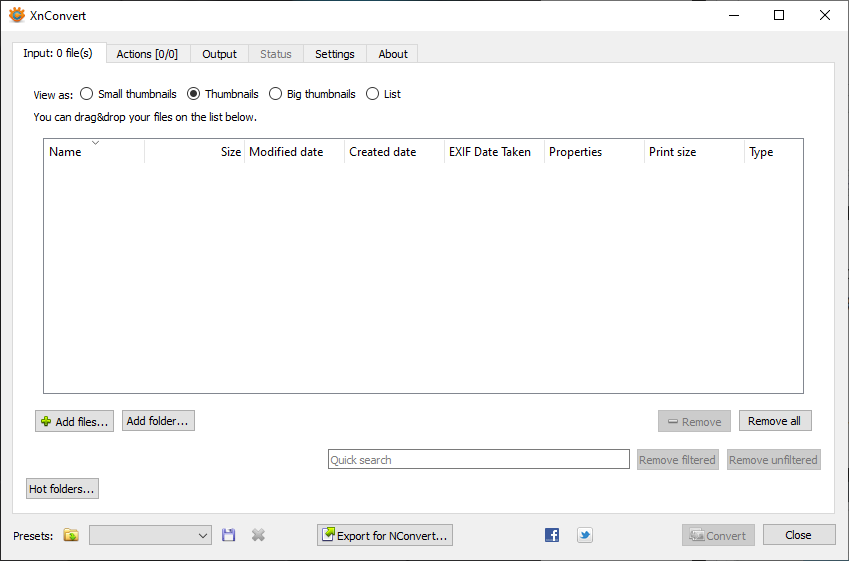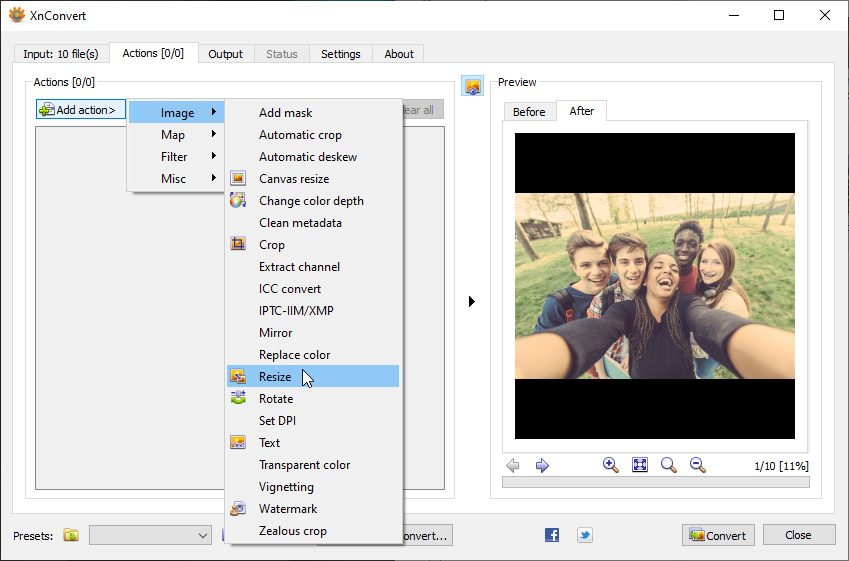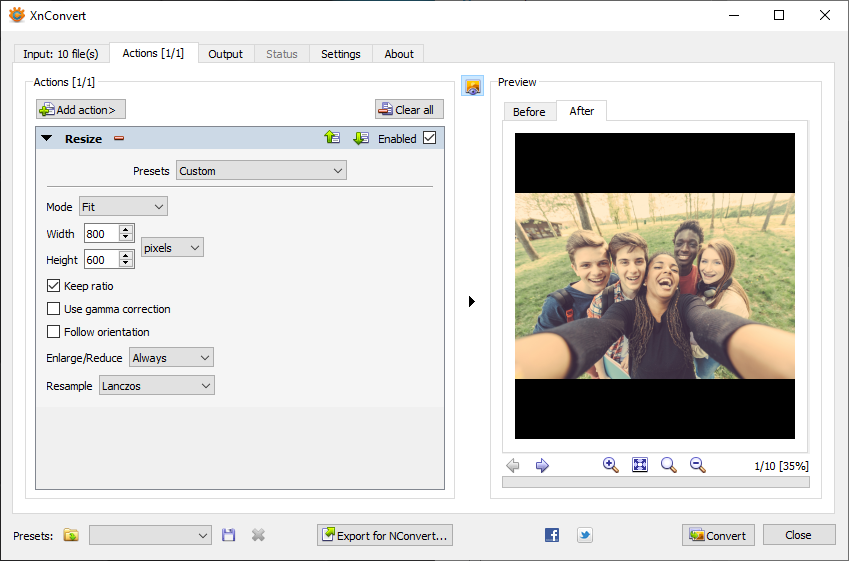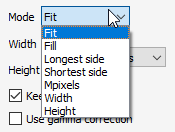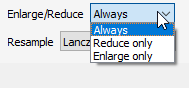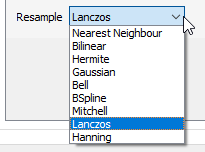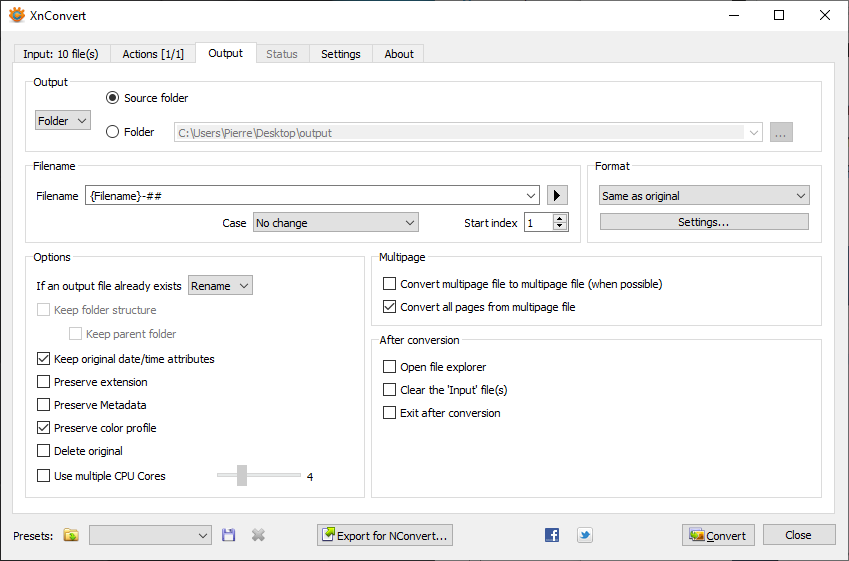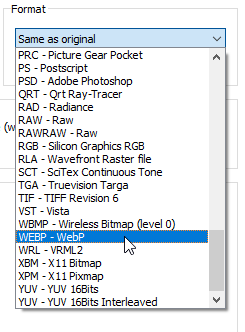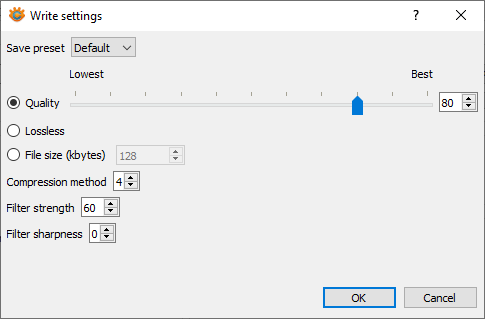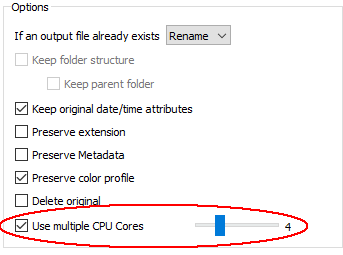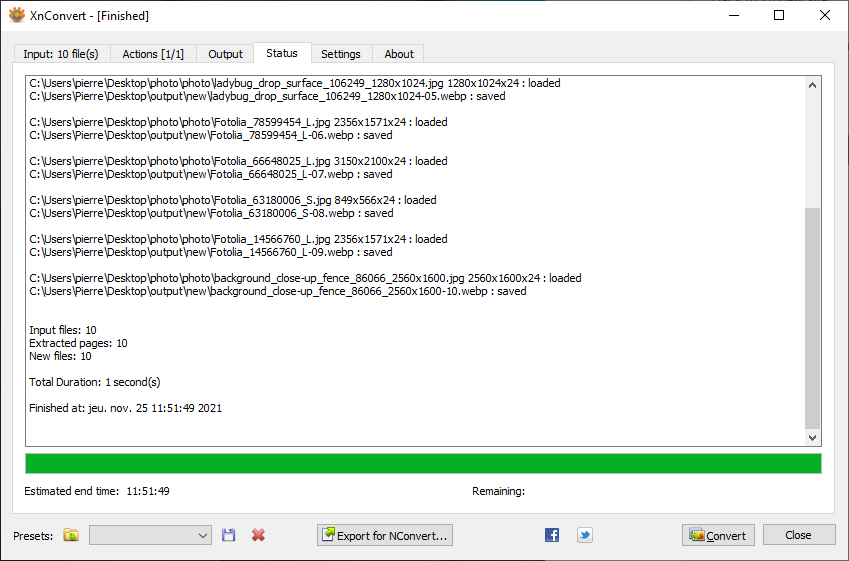Difference between revisions of "How to batch convert and batch process with XnView MP"
From XnView Wiki
| Line 80: | Line 80: | ||
Check the "Status" tab for errors or warnings. | Check the "Status" tab for errors or warnings. | ||
== Apply effets == | |||
In "Add actions" menu from "Actions" tab, you can add some effect like Image watermark, Text watermark, Cropping, Rotating, Image adjusting, ... | |||
Revision as of 13:01, 25 November 2021
You can Batch Resize Images with XnView MP or XnConvert
Setup resizing
When you start the Batch Convert tools, you have this window. Move to the "Actions" tab.
So now add the "Resize" action by clicking on "Add action > Image > Resize"
The settings for "Resize" action will be added
By changing the "Mode" setting, you set which new size will be used.
- Fit: The image's size fit in the given width & height
- Fill: The image's size fill the given width & height
- Longest side: Set the value for longest side
- Shortest side: Set the value for shortest side
- Mpixels: Set the value of mega pixels (width * height / 1000)
- Width: Set the value for width
- Height: Set the value for height
("Keep ratio" will keep the ratio of image)
By changing the "Enlarge/Reduce" setting, you can tell to the image processor to skip images that are larger or smaller than result size.
By changing the "Resample" setting, you choose the quality of downscaling. 'Lanczos' is often better quality for photos.
Setup output
Now if you got to "Output" tab, you can choose which output folder, filename and format you would like.
- explain filename...
By default, you have "Same as original" in format. The processor will try to save in the same format as source format, if it's not possible, JPEG will be used.
Some format comes with its own settings, accessible from the “Settings” button directly underneath the pull-down menu. In case of JPEG files, the most crucial parameter is the compression/quality ratio.
By default, the processor use only one core of your CPU, you can speed up the process by enabling "Use CPU cores"
Save different presets
You can save all settings in a preset, for easy reuse in the future.
Now you can reuse saved presets.
Input and convert
Now you can add a bunch of images by pressing "Add files" or "Add folder", or drag & dropping them.
You can also sort your file list by moving files.
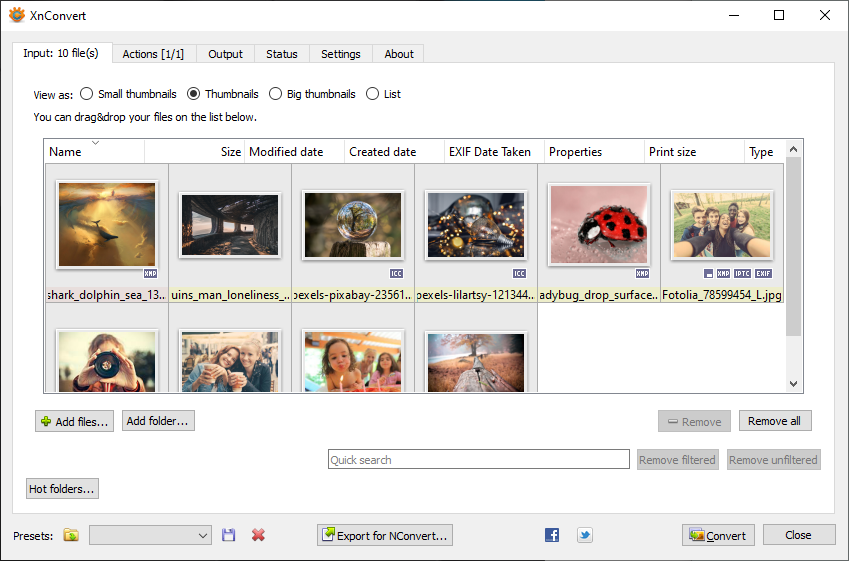
Now click on "Convert" button to start process.
Check the "Status" tab for errors or warnings.
Apply effets
In "Add actions" menu from "Actions" tab, you can add some effect like Image watermark, Text watermark, Cropping, Rotating, Image adjusting, ...