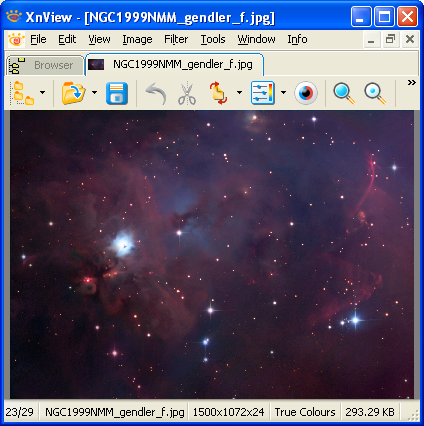Difference between revisions of "Viewer Mode"
From XnView Wiki
| Line 1: | Line 1: | ||
Image Viewer mode is invoked when an image is opened. You can open an image by either double-clicking on it from Browser mode, or by using the standard ''File > Open'' menu. | |||
Information about the image is displayed in the status bar at the bottom of the window. For more information, see Image Information. | Information about the image is displayed in the status bar at the bottom of the window. For more information, see Image Information. | ||
| Line 8: | Line 8: | ||
[[Category:Help/XnView|Categories]] | [[Category:Help/XnView|Categories]] | ||
Revision as of 16:24, 22 November 2010
Image Viewer mode is invoked when an image is opened. You can open an image by either double-clicking on it from Browser mode, or by using the standard File > Open menu.
Information about the image is displayed in the status bar at the bottom of the window. For more information, see Image Information.
XnView's shortcut keys are context-sensitive. For the shortcut keys that work in Image Viewer mode, see Viewer Mode Shortcut Keys and All Modes Shortcut Keys.